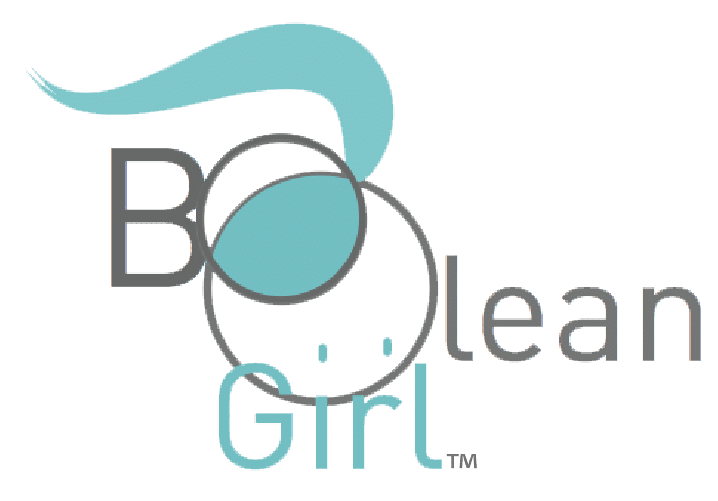What you need to participate in a Boolean Girl online Event
For all projects you will need access to a browser on a computer to connect to the camp. The best option is to connect with the same computer you will program on so your child can share their screen and get assistance from the instructor.
Using an iPad to code for the camps is not recommended. While you can program in Scratch on an iPad it is difficult and adds a level of complexity.
Using a Boolean Box
If you plan to use your Boolean Box to program on for a camp, you should make sure you have a Raspberry Pi 4 which can connect to Zoom so your child can share their coding screen. You should use a second device to connect to Zoom as well since the Boolean Box does not have a camera or microphone. A tablet is an excellent choice for this.
Preparing for a Scratch Coding Camp
Before the camp begins:
- Open Scratch scratch.mit.edu on any computer.
- Create a Scratch user for your child
- Open Zoom and explore how to manage two windows, Scratch and Zoom, at the same time.
- Talk about online class behavior
Preparing for a Python Class
Before the camp begins:
- Install Python and Install Thonny. If you have a Raspberry Pi you should be set, check to see that Python 3 and Thonny are under the programming menu. For a Mac or Windows or Chromebook computer for the install instructions here: Install Python and Install Thonny
- Talk about online class behavior
Preparing for a Circuits Class
Before the camp begins:
- Make sure you have a Boolean Box and Sensor kit. You can purchase them at a discount during the enrollment process.
- Make sure you can connect to Zoom from your Boolean Box, you will need a Raspberry Pi 4, included in the Boolean Box since 2020. Contact us if you have questions. [email protected].
- Make sure you have a second device, a tablet is is ideal, a smart phone is is ok as is a laptop. During the class it is helpful for the student to be able to share their circuit using the tablet or smartphone. An old smartphone that no longer has wireless service but can connect to the internet is fine.
Install Python
For Windows:
1. Go to:
https://www.python.org/downloads/
2. Click Download Python x.x.x (the yellow button) to get the latest version.
 3. This will download the software onto your computer. Look for the downloaded file in the task bar at the bottom of your screen or in the “Downloads” folder in Windows Explorer. It will end with “.exe”. Double-click the downloaded file to run the installation.
3. This will download the software onto your computer. Look for the downloaded file in the task bar at the bottom of your screen or in the “Downloads” folder in Windows Explorer. It will end with “.exe”. Double-click the downloaded file to run the installation.
It will take a few minutes.
5. Then you’ll see something like:

6. Click “Close”. Your Python installation is complete. Now follow the directions below to install Thonny.
For Mac:
1. Go to:
https://www.python.org/downloads/
2. Click Download Python x.x.x to get the latest version

3. Follow the prompts to install with the default settings. You don’t need a custom installation.
It will take a few minutes.
4. Then you’ll see something like:

Install Thonny
Install Thonny
Now you need to install Thonny, a tool we use for writing code in Python. (Remember that Python is the language we’re coding in, and Thonny is the place where we write the code. It’s similar to the idea that French is spoken in France.)
1. Go to https://thonny.org/
2. On the top right, you’ll see links to install Thonny. Click Windows if you have a Windows computer, Mac if you have a Mac, etc.
3. You’ll see a file with a name that ends in “.exe” download to your computer.
4. Double-click it to run it. (You may get a message warning you that this is an unrecognized app and could pose a risk to your computer. Click “Run anyway”).
5. Click “Next” through the installation process and accept the default settings.
6. Click “Finish” to complete the installation.
7. Go to your desktop, find the Thonny icon and double-click to run it. You may see a message like this: